.webp)
Trabajar un inventario en Excel suele ser una tarea abrumadora, y más cuando hay cientos de productos, códigos, precios, especificaciones, canales de entrada y salida de stock…
Una forma de mantener el orden y ahorrar tiempo al localizar, añadir y editar datos de producto, es emplear fórmulas básicas y avanzadas de Excel para inventario que te ofrecen atajos para encontrar y combinar datos, y extraer conclusiones de análisis.
A continuación te damos las 20 formulas Excel y sus funciones para inventario de productos que todo gestor debería manejar, más un extra: una plantilla de Excel descargable gratis para inventario de productos que puedes utilizar y aprovechar para probar todas estas fórmulas.
Y si quieres el secreto nº 21, te lo adelantamos ya: un sistema PIM como Sales Layer, que facilitar importar todos tus documentos de Excel y automatizar la gestión de todos tus datos de producto.
20 fórmulas Excel para inventarios de productos [GRATIS]
1. SUMA
Es una de las fórmulas de Excel más básicas para la gestión de productos y datos.
La fórmula SUMA permite sumar valores en una fila o columna, mediante una acción tan sencilla como seleccionar la última celda de la fila o columna deseada y presionar Alt+.
2. SUMAR.SI
La fórmula Excel básica anterior se puede volver un poco más sofisticada. Con SUMAR.SI puedes sumar valores que siguen distintos criterios. Por ejemplo, el valor total de productos para un cliente en particular, o las ventas totales de un producto en un canal determinado.
=SUMAR.SI(RANGO,CRITERIO,[rango_suma])
3. SUMAPRODUCTO
Es otra fórmula Excel para sumar, restar, multiplicar o dividir productos de un rango. Podrás emplearla para calcular envíos y devoluciones promedios, precios medios de venta por producto o márgenes de beneficios de cada producto.
=SUMAPRODUCTO(matriz1, [matriz2], [matriz3]...)
4. ENTRADAS DE STOCK
Es fundamental mantener control de las unidades de cada producto al hacer inventario de productos con Excel. Esto evita disparidades entre los números de tus canales de venta y tu inventario en Excel, y te permite controlar si tu nivel de stock actual es adecuado.
=SUMAR.SI(ENTRADAS[CÓDIGO PRODUCTO];[@[CÓDIGO PRODUCTO]];ENTRADAS[CANTIDAD])
5. SALIDAS DE STOCK
La segunda parte clave del control de inventario es la cantidad de stock vendido o distribuido, para evitar problemas de overselling.
=SUMAPRODUCTO(($B5=almarticulo)*(almtipomov=“Salida”)*(almcantidad))
También puedes aplicar una fórmula Excel para descontar stock (= B1-B2) y deducirlo rápidamente de tu inventario total.
6. EXISTENCIAS
Los dos valores iniciales se pueden aplicar a otra fórmula que permite controlar el nivel real de existencias de cada tipo de producto en tu inventario.
=[@[EXISTENCIAS INICIALES]]+[@ENTRADAS]-[@SALIDAS]
7. ENCONTRAR/BUSCAR
Estas fórmulas son otros básicos para hacer inventario de productos con Excel, en especial si tienes muchos productos o SKUs.
Mediante esta función puedes aislar datos concretos (ENCONTRAR) o un poco más amplios (BUSCAR). Por ejemplo, mediante ENCONTRAR puedes localizar dónde se menciona exactamente “Calcetín”, mientras que con BUSCAR al introducir “Calcetín” también mostrará resultados con “Calcetín”.
=ENCONTRAR(TEXTO,DENTRO_DEL_TEXTO,[NUM_INICIAL]) O =BUSCAR(TEXTO,DENTRO_DEL_TEXTO,[NUM_INICIAL])
8. BUSCARV
Esta fórmula permite localizar datos y a la vez combinarlos con otro valor. Por ejemplo, puedes buscar el valor total de un pedido y vincularlo a las unidades de producto que contiene.
= BUSCARV(BUSCAR_VALOR,TABLA_MATRIZ,COL_INDEX_NUM, [RANGO_BUSCAR])
9. INDICE y COINCIDIR
La limitación de la fórmula BUSCARV es que sólo lee datos de izquierda a derecha.
Para encontrar datos en cualquier lugar de una tabla y entre columnas distintas, INDICE y COINCIDIR pueden ser de más ayuda. Por ejemplo, te servirá para encontrar el beneficio neto que ofrece al año un producto a través de su celda de código.
=INDICE(columna,COINCIDIR(Valor,Columna,0))
10. IZQUIERDA/DERECHA
Esta función permite extraer datos desde el comienzo o el final de una celda, según el tipo de dato contenido en ella.
=IZQUIERDA(SELECCIONAR CELDA,NUM) =DERECHA(SELECCIONAR CELDA,NUM)
11. JERARQUÍA
Esta fórmula sirve para ver de un vistazo cómo se organiza el rango de valores que elijas, en orden ascendente o descendente. Por ejemplo, puedes comprobar qué productos son los más vendidos, tienen más stock acumulado o suelen requerir pedidos más grandes.
= JERARQUÍA(SELECCIONAR CELDAS[PEDIDO])
12. PROMEDIO.SI
Es similar a la fórmula anterior, pero para extraer la media de celdas con un determinado criterio.
=PROMEDIO.SI(RANGO,CRITERIO,[rango_promedio])
13. CONCATENAR
= CONCATENAR permite combinar distintos tipos de datos (numéricos, de texto, fechas) en una sola celda. Es una función utilizada a menudo en Excel para generar SKUs.
=CONCATENAR(CELDAS QUE QUIERES COMBINAR)
14. LARGO
Denominada =LEN, esta función de Excel permite obtener el número de caracteres del texto contenido en una celda. Este atajo es útil para identificar distintos tipos de códigos de producto, en función de su extensión.
=LEN(CELDA)
15. CONTARA
La omisión de datos es uno de los principales problemas en la gestión de catálogos e inventarios de producto. Un sistema PIM (Product Information Management) te permite automatizar la localización de datos que faltan o son erróneos en tus productos.
Pero si quieres usar una función manual en Excel, la fórmula =CONTARA identifica si una celda está vacía.
=CONTARA(CELDA)
16. CONTAR.SI
Un complemento para la función anterior es esta fórmula que cuenta el número de celdas que cumplen un criterio determinado.
=COUNTAR.SI (rango, "criterio")
17. RECORTAR
Esta función permite eliminar contenido de una celda. Es utilizada sobre todo para localizar espacios en blanco sobrantes entre palabras, que pueden causar problemas posteriores en búsqueda internas de términos.
=RECORTAR("texto")
18. VALOR
Esta fórmula permite transformar el formato del dato contenido de una celda. Por ejemplo, un número escrito como texto puede localizarse y cambiarse por cifras. Es una función importante para poder ejecutar acciones en Excel que requieren siempre valores numéricos.
=VALOR("texto")
19. DÍAS
Mediante esta fórmula puedes calcular el número de días entre distintas fechas almacenadas en celdas. Es una estadística útil para analizar el ciclo de vida de los productos de tu inventario y calcular el promedio de días entre pedidos de stock. Así es posible hacer estimaciones sobre cuándo debes encargar nuevas remesas o tenerlas listas para tus distribuidores o clientes.
=DÍAS(CELDA, CELDA)
También hay una fórmula complementaria si te interesa obtener sólo el rango de días laborables entre dos fechas:
=NETWORKDAYS(CELDA, CELDA)
20. MINI.SI.CONJUNTO y MAX.SI.CONJUNTO
Esta fórmula para stock mínimo y máximo en Excel arroja el mínimo de un conjunto de valores, por ejemplo el precio más bajo al que se compra o se vende un producto.
=MINI.SI.CONJUNTO(RANGO1,CRITERIO1,RANGO2)
Al igual que el anterior, este cálculo ofrece el máximo de varias celdas que cumplen un criterio determinado.
=MAX.SI.CONJUNTO(RANGO1,CRITERIO1,RANGO2)
Fórmulas específicas para gestionar datos de producto con Sales Layer
Aparte de todas estas fórmulas imprescindibles Excel para fichas de productos, al importarlos al PIM de Sales Layer conseguirás acceso a una gestión más automatizada y que evita los errores típicos del trabajo manual en tablas de cálculo.
Con el PIM de Sales Layer, tienes acceso a más de 50 fórmulas que agilizan localizar, editar y extraer datos, por ejemplo:
- Concatenar cadenas, campos y funciones
- Filtrar datos por fecha de modificación
- Formatear texto
- Verificar o sustituir valores
- Añadir etiquetas a una lista
- Extraer datos en campos tipo tabla
- Insertar o modificar datos de una tabla
- Obtener URLs y nombres de imágenes para exportar
- Ejecutar fórmulas matemáticas
- Eliminar espacios sobrantes
- Cambiar valor de moneda
- Localizar referencias
Y muchas más que puedes aplicar si pruebas gratis el PIM de Sales Layer aquí mismo.
Cámbiate a un sistema de gestión de datos de producto más fiable e igual de intuitivo que Excel, ahorra horas de trabajo y da el paso hacia una forma de trabajar más ágil, segura y precisa con la automatización del PIM de Sales Layer.



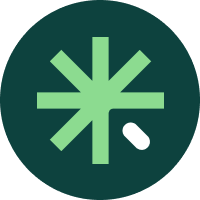
-2.png?width=520&name=210702_new-badges-G2-Summer%20(1)-2.png)


